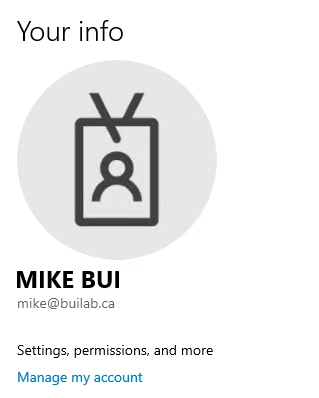Windows Autopilot
- Authors
- Name
- Michael Bui
Overview
Documentation: Microsoft Docs
Autopilot is used to pre-configure new devices and get them ready out of the box. When a user receives their new device, Autopilot will go through the configure process automatically.
We are going to have a device auto join our Azure AD domain automatically when the user enters the OOBE (out-of-box-experience).
We are going to simulate the OOBE by harvesting the hwid of a virtual machine and then resetting it to go into the OOBE. This will simulate a brand new device where usually the vendor would send us the list of hwid's.
Instructions
Harvest the HWID
This is not necessary in a real life scenario, because you will typically already have the HWID.
- Run the following PowerShell script in an elevated PowerShell session
New-Item -Type Directory -Path "C:\HWID"
Set-Location -Path "C:\HWID"
$env:Path += ";C:\Program Files\WindowsPowerShell\Scripts"
Set-ExecutionPolicy -Scope Process -ExecutionPolicy RemoteSigned
Install-Script -Name Get-WindowsAutopilotInfo
Get-WindowsAutopilotInfo -OutputFile AutopilotHWID.csv
- Save the csv file to somewhere you can access it from
- Reset the machine
Importing Device ID
- Navigate to
endpoint.microsoft.com - Select
devices→Windows enrollment->Devices - Click
importand select the csv we saved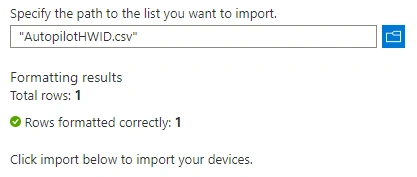
- Once the device is done importing, assign the device to a group
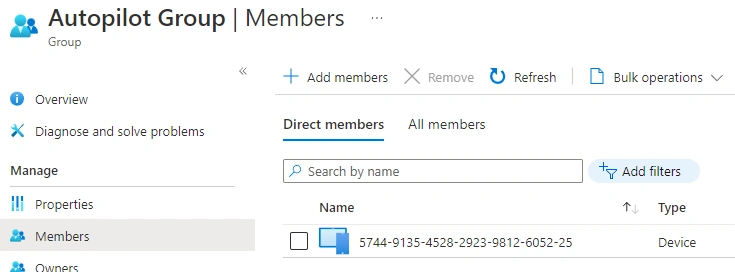
Configure Deployment Profile
- Navigate back to Windows enrollment and select
Deployment Profiles - Select
create profile. We are going to assign a profile to our newly imported device
- Customize the OOBE settings. You can hide certain settings like licensing terms and privacy settings.
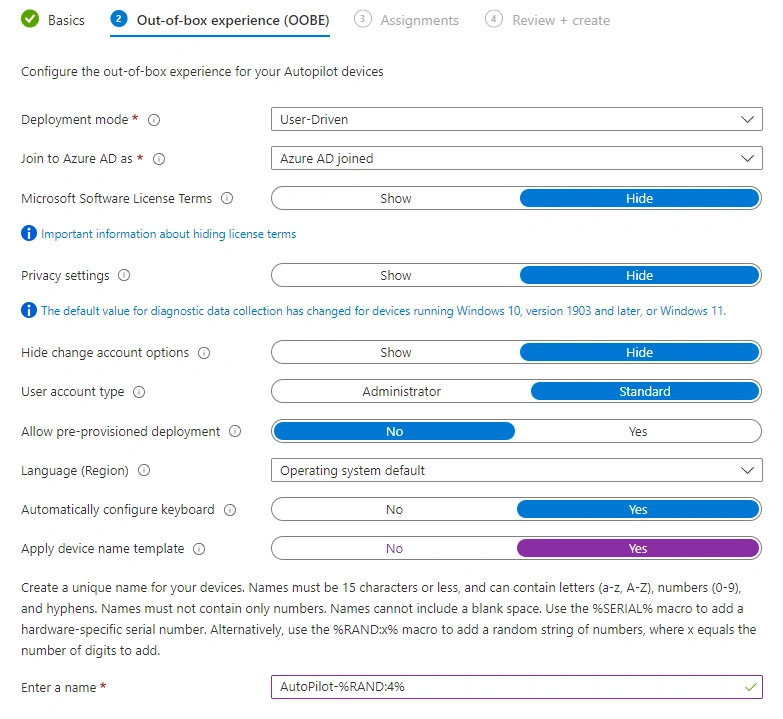
- Assign the policy to the group we created containing the device
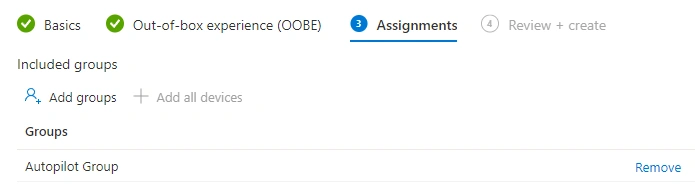
The User Experience
When the user opens their device for the first time, this is what they will experience.
- The device will automatically go through the autopilot process
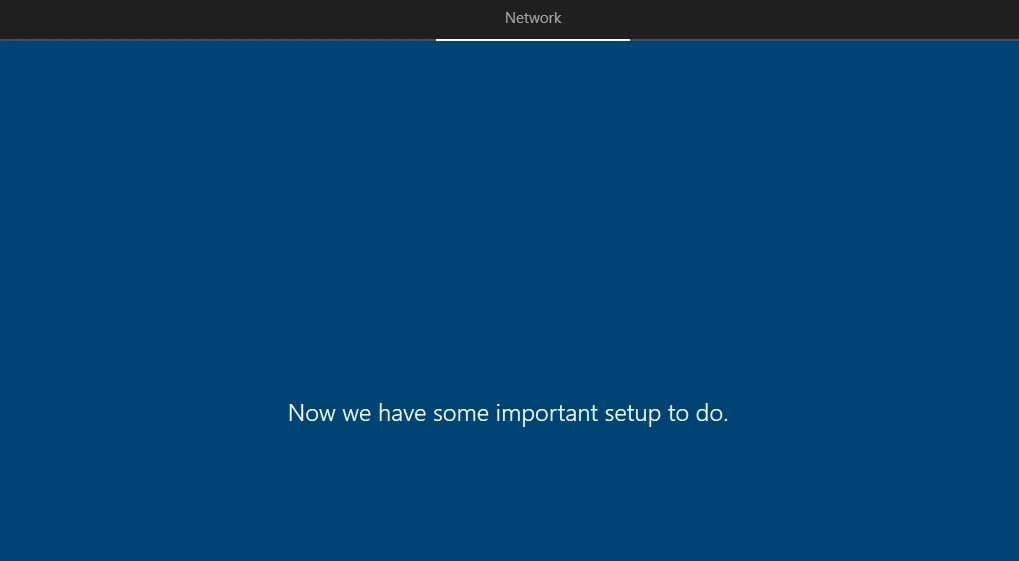
- It will prompt for credentials. We're going to log in with an account that was set up for this lab.
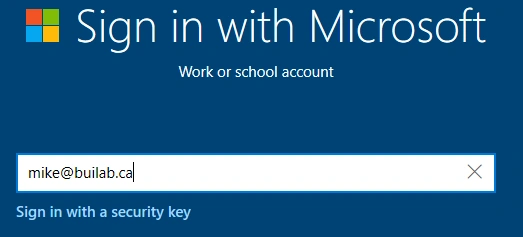
- Windows will start up as normal and prompt you to log in
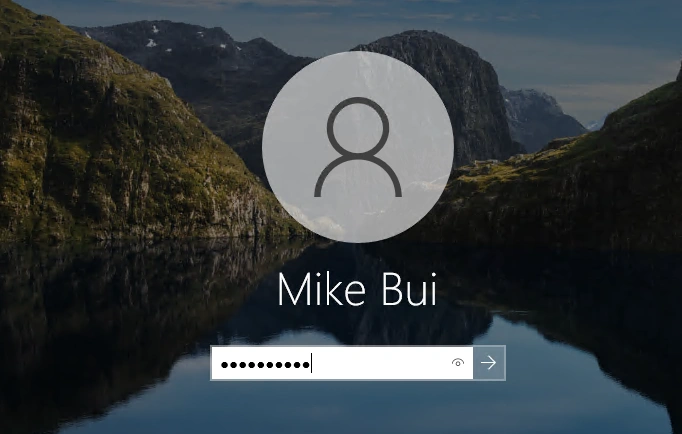
Conclusion
We have successfully enrolled the device into our AAD Domain
In the account settings, we can see that we're using the work account mike@builab.ca